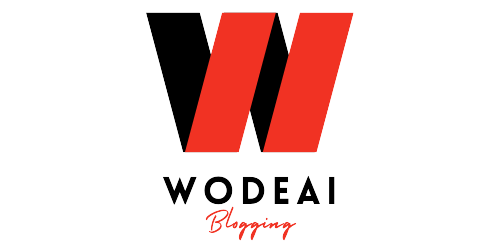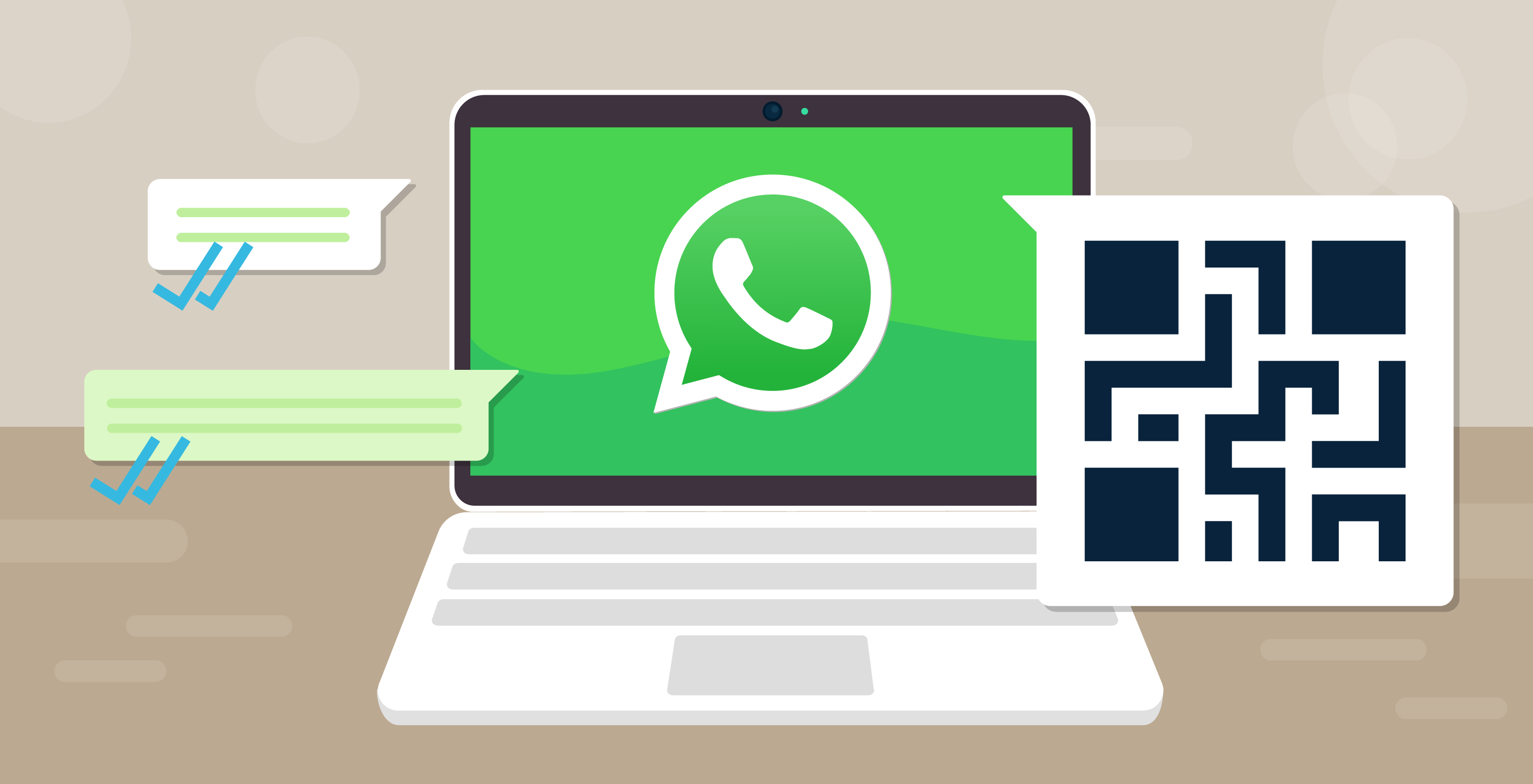
In our fast-paced digital world, staying connected with friends and family is more essential than ever. WhatsApp has emerged as one of the leading messaging platforms, providing users with a seamless way to communicate. While many rely on their mobile devices for chatting, WhatsApp Web offers a convenient alternative that allows you to engage with your conversations on a larger screen. Whether you are at work, studying at home, or simply prefer typing on a keyboard, WhatsApp Web makes it easy to keep in touch without missing a beat.
This guide will walk you through the ins and outs of using WhatsApp Web, ensuring you can make the most out of this powerful tool. From setting it up to discovering features that enhance your chatting experience, you’ll find everything you need to become a pro at WhatsApp Web. By the end, you’ll appreciate the ease and flexibility it brings to your daily messaging routine, allowing you to unlock a whole new level of connectivity.
Setting Up WhatsApp Web
Getting started with WhatsApp Web is a simple process that can be completed in just a few steps. First, open your preferred web browser and navigate to the official WhatsApp Web page. You will see a QR code displayed on the screen, which is essential for linking your mobile device to the web version. Make sure your computer is connected to the internet, as this will allow you to synchronize your messages seamlessly.
Next, grab your smartphone and open the WhatsApp application. For Android users, tap the three dots in the top right corner to access the menu, then select "WhatsApp Web." If you are using an iPhone, go to the "Settings" tab and tap on "Linked Devices." In either case, the camera will open, allowing you to scan the QR code displayed on your computer screen. Align the QR code within the frame on your phone, and the connection will be established. WhatsApp网页版
Once the QR code is scanned, your WhatsApp account will be mirrored on the web browser, allowing you to send and receive messages from your computer. Ensure your phone remains connected to the internet for continued access to chats. You can now enjoy the convenience of texting on a larger screen, making it easier to type and multitask while you chat.
Navigating the Interface
When you open WhatsApp Web, you’ll be greeted by a clean and user-friendly interface that mirrors the app on your mobile device. The left side of the screen features your chat list, showing recent conversations and groups. To start a new chat, simply click on the chat icon at the top. This layout allows you to quickly find and access ongoing conversations, making it easy to stay connected without the clutter that can often accompany messaging apps.
At the center of the interface, you’ll find the main chat window. This is where your conversations take place, displaying messages in a clear format. You can send and receive text messages, images, videos, and even voice notes, keeping the experience similar to your phone. The input field at the bottom makes composing messages straightforward, and you can format text using bold, italics, or strikethrough features, adding a bit of flair to your conversations.
To the right, you will notice a column displaying information about the selected chat. Here, you can view details such as chat info, media shared, and settings for notifications. You can also find options to mute notifications or leave groups, allowing you to customize your experience. This layout enhances functionality, enabling users to navigate efficiently and manage their conversations seamlessly on a larger screen.
Tips for Enhanced User Experience
To get the most out of WhatsApp Web, it’s beneficial to utilize keyboard shortcuts that can save you time and streamline your messaging experience. For instance, the combination of Ctrl + N allows you to start a new chat quickly, while Ctrl + Shift + ] and Ctrl + Shift + [ will let you navigate between chats seamlessly. Familiarizing yourself with these shortcuts can significantly enhance your efficiency while chatting.
Another way to improve your experience is by adjusting the notification settings on WhatsApp Web. You can choose to enable or disable desktop notifications depending on your preferences. Keeping notifications enabled ensures that you never miss an important message, while turning them off can help minimize distractions during work. This customization allows you to make WhatsApp Web work better for your daily routine.
Finally, consider using the media sharing features to its full potential. You can send images, videos, and documents directly from your computer, making it easier to share files without switching devices. Moreover, using drag and drop functionality allows for quick sharing of files, enhancing the overall convenience. Taking advantage of these features will make your WhatsApp Web experience more enjoyable and efficient.