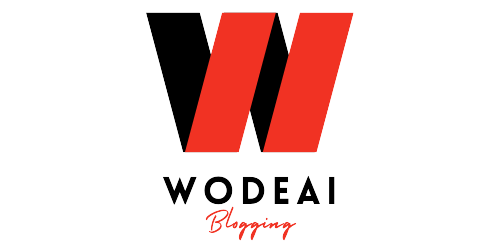Knowing the version of your Windows operating system is essential for various reasons, including troubleshooting, software compatibility, and ensuring you have the latest security updates Potato官网. Whether you’re using Windows 10, Windows 11, or an earlier version, checking your Windows version is a straightforward process. Here’s how to do it in just a few simple steps.

Step 1: Use the Settings App
- Open Settings: Click on the Start menu (the Windows logo) in the lower-left corner of your screen, and select the Settings gear icon. Alternatively, you can press Windows + I on your keyboard to open the Settings app directly.
- Go to System: In the Settings window, click on System.
- Select About: Scroll down in the left sidebar and click on About. This section provides detailed information about your computer.
- Check Version: In the About section, you will find information about your device specifications and Windows specifications. Look for the Version and OS Build numbers. The version number indicates which version of Windows you are running (e.g., Windows 10 or Windows 11), while the OS Build gives details about the specific build of that version.
Step 2: Use the Run Command
If you prefer a quicker method, you can use the Run command to check your Windows version:
- Open Run: Press Windows + R on your keyboard to open the Run dialog box.
- Type Command: In the Run box, type
winverand press Enter. - View Version: A window titled “About Windows” will appear, showing your Windows version and build number in a simple format. You can also see the edition (e.g., Home, Pro) in this window.
Step 3: Use Command Prompt
Another way to check your Windows version is through the Command Prompt:
- Open Command Prompt: Press Windows + X on your keyboard and select Windows Terminal or Command Prompt from the menu. Alternatively, you can search for “Command Prompt” in the Start menu.
- Enter Command: In the Command Prompt window, type the following command and press Enter:shellCopy code
systeminfo | findstr /B /C:"OS Name" /C:"OS Version" - Check Results: The output will display your operating system name and version, along with other relevant system information.
Step 4: Use PowerShell
If you prefer using PowerShell, follow these steps:
- Open PowerShell: Right-click the Start menu and select Windows PowerShell or Windows Terminal.
- Enter Command: Type the following command and press Enter:powershellCopy code
Get-ComputerInfo | Select-Object WindowsVersion, WindowsBuildLabEx - View Information: PowerShell will display the Windows version and build information.
Conclusion
Checking your Windows version is a simple yet important task that can help you stay informed about your computer’s capabilities and compatibility. Whether you prefer using the Settings app, Run command, Command Prompt, or PowerShell, these methods will quickly provide you with the information you need. Regularly checking your Windows version also ensures that you’re aware of any updates or changes that may affect your system’s performance and security.